How to Sync Dayforce With Google Calendar
Learn How to Sync Dayforce With Google Calendar with this step-by-step guide. Stay organized by easily integrating your work shifts and manage your time efficiently.
How to Sync Dayforce With Google Calendar
1. Check if the Integration is Enabled
First, confirm with your employer or HR department if the integration between Dayforce and Google Calendar is enabled for your account. Some organizations might disable third-party integrations for security or privacy reasons.
2. Log into Dayforce
Go to the Dayforce login page and enter your credentials to access your account. Make sure you have access to your schedule or the necessary data you wish to sync.
3. Access Your Schedule
Once logged in, navigate to the Schedule section of Dayforce where you view your shifts. This is typically under a section labeled “My Schedule” or similar.
4. Find the Google Calendar Sync Option
In some versions of Dayforce, there might be an option to sync your schedule with an external calendar. Look for a feature like “Sync to Google Calendar” or “Calendar Sync” in the settings or the menu. If you can’t find it, you might need to check if your organization has disabled this feature.
5. Authorize the Integration
If the sync option is available, you’ll be prompted to authenticate with your Google account. This typically involves granting Dayforce permission to access and modify your Google Calendar. Follow the prompts to log into your Google account and allow Dayforce to sync your work schedule.
6. Customize Your Sync Settings
Once connected, you may be able to adjust how your work schedule appears in Google Calendar. You can select options like:
- Syncing only certain events (like shifts or time off)
- Choosing which calendar the events will appear in
- Setting reminders for upcoming shifts
7. Confirm and Finish the Sync
After setting up, confirm the sync process. Your work schedule from Dayforce should now be visible in your Google Calendar. You may see it as separate events, color-coded or labeled as “Work Shifts” or a similar title.
8. Check Your Google Calendar
Go to Google Calendar and ensure that your Dayforce schedule is now visible. It may take a few minutes for the sync to occur. Ensure that the events appear as expected, with the correct dates and times.
Troubleshooting Tips
- Sync Not Working? Check your internet connection and try refreshing the page.
- No Sync Option Available? Contact your HR department to see if the feature has been disabled or if it needs to be manually set up for your account.
Permissions Issues? Ensure you’ve granted Dayforce permission to access your Google Calendar when prompted during the setup process.
Alternatives for Syncing Dayforce and Google Calendar
If your organization does not allow direct integration with Google Calendar, you can manually export your Dayforce schedule and import it into Google Calendar:
- Export your schedule from Dayforce as a .CSV or .ICS file (if available).
- Import the file into Google Calendar by going to the Google Calendar website, clicking on the gear icon for settings, selecting “Import & Export,” and uploading your exported file.
Benefits of using Google Calendar
Syncing Dayforce with Google Calendar offers several benefits:
- Improved Time Management: By integrating Dayforce with Google Calendar, employees can automatically sync their work schedules, shifts, and appointments. This helps them stay on top of their work commitments and personal tasks.
- Real-Time Updates: Any changes in the work schedule (like shift changes, time-off approvals, etc.) are instantly updated in Google Calendar, keeping the calendar accurate and up-to-date.
- Centralized Scheduling: Having both personal and work schedules in one place allows for better planning and organization. Employees don’t need to switch between multiple apps to see their commitments.
- Increased Productivity: With all schedules in sync, employees can plan their personal tasks around their work schedules, leading to better time management and improved productivity.
- Notifications and Reminders: Google Calendar sends reminders for upcoming shifts, meetings, or time-offs, reducing the chances of missing important work-related events.
- Simplified Coordination: Managers can easily schedule meetings, shifts, or time-off, and employees can view everything in one calendar, reducing the chances of scheduling conflicts.
- Mobile Access: Google Calendar is accessible on mobile devices, which means employees can view and manage their work schedules on the go.
This integration enhances convenience, reduces errors, and ensures better work-life balance by keeping everything in sync.
Conclusion
Syncing Dayforce with Google Calendar can help you stay organized by bringing your work schedule directly into your calendar. While the process may vary depending on your company’s configuration, following these steps should allow you to integrate your work shifts seamlessly into your Google Calendar, making it easier to manage your time. If this feature is unavailable, don’t hesitate to ask your employer for more details on how to set up this integration.

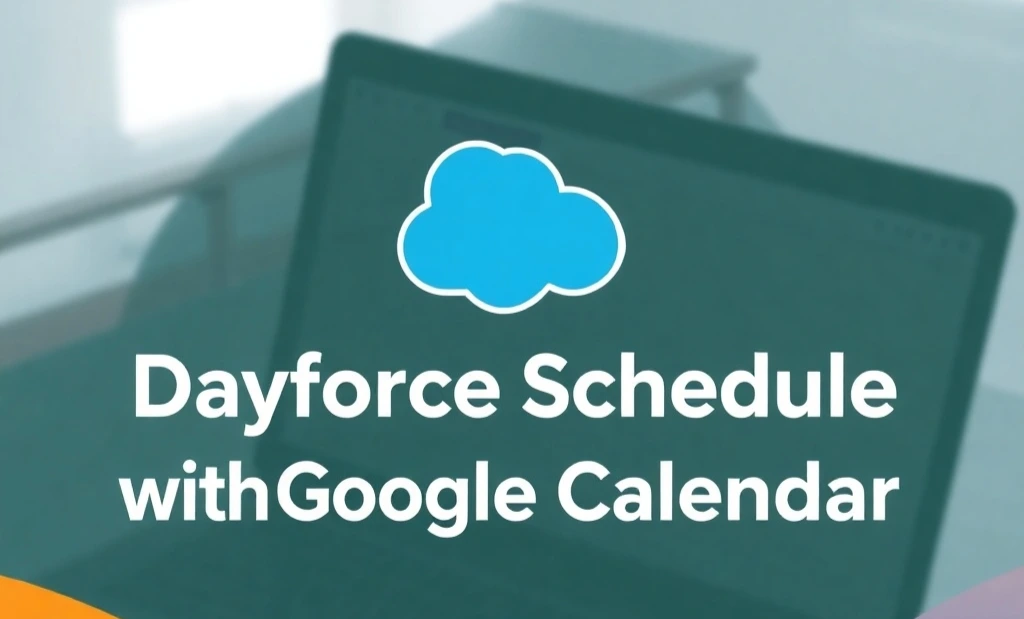
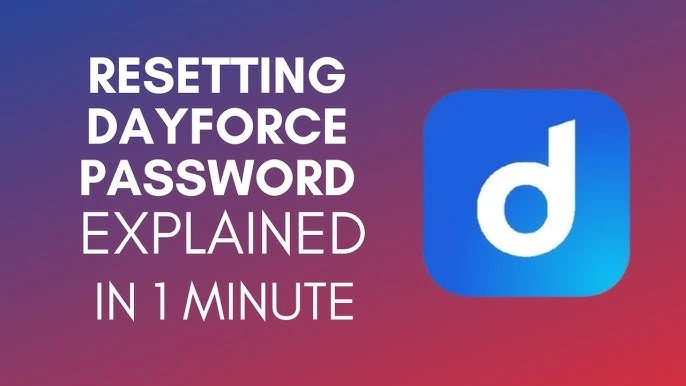
Hi, this is a comment.
To get started with moderating, editing, and deleting comments, please visit the Comments screen in the dashboard.
Commenter avatars come from Gravatar.